아마존 AWS EC2 ubuntu 환경으로 접속하기 with.window
- 웹 개발 정보
- 2019. 11. 2. 19:45
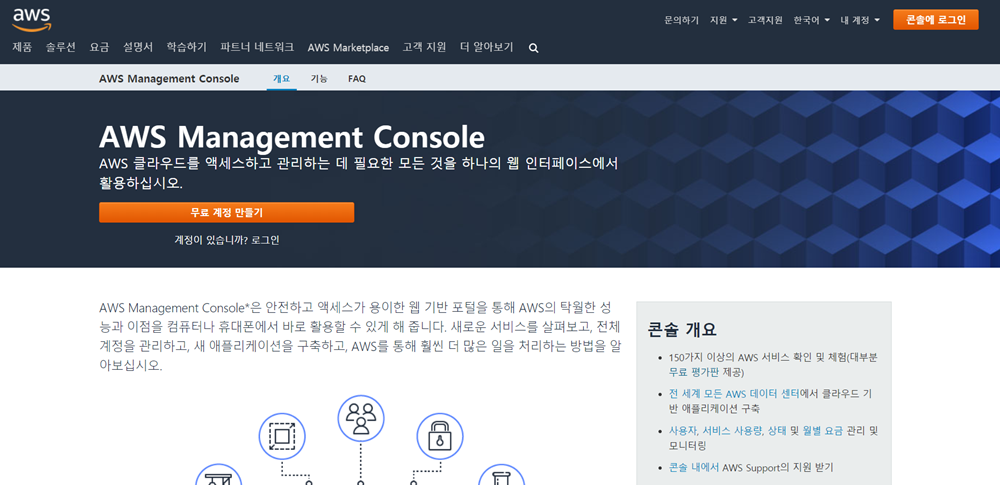
웹 호스팅으로 많은 사이트를 돌아다녔지만 이보다 퀄리티 있는 것을 못 봤습니다. 바로 아마존의 AWS EC2 서비스입니다. AWS EC2는 사용자가 가상 컴퓨터를 임대받아 그 위에 자신만의 홈페이지, 앱 등 자신이 개발한 것을 실행할 수 있는 서비스입니다. 즉, 개발한 홈페이지를 다른 사람이 볼 수 있게 해주는 서비스입니다.
AWS는 1년간 무료로 사용할 수 있습니다. 따라서 연습하거나 배포 등 요금에서 절약할 수 있습니다.

AWS에 로그인하면 콘솔이라는 이름으로 많은 서비스가 보입니다. 그 중 가상 서버 인스턴스를 생성하는 EC2와 데이터베이스를 구축할 수 있는 RDS가 가장 많이 사용됩니다.
이 글은 인스턴스를 생성하는 방법과 putty를 이용하여 ubuntu 환경으로 접속하는 방법 그리고 FileZilla를 이용해서 파일을 서버로 전송하기 위한 설정을 알려드리겠습니다. 또한, 다음 글에서는 RDS를 이용해서 데이터베이스 구축 방법과 인스턴스와 연동하는 방법에 대해 알아보겠습니다.
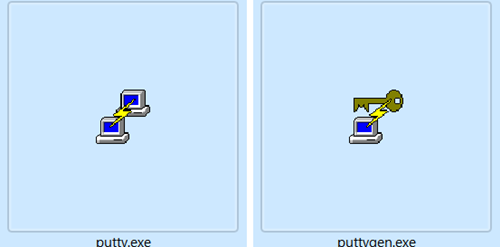
따라서 클라이언트에서 동작하는 putty, pem파일을 ppk파일로 변환해주는 puttygen, 서버로 전송할 수 있는 FileZilla가 필요합니다.
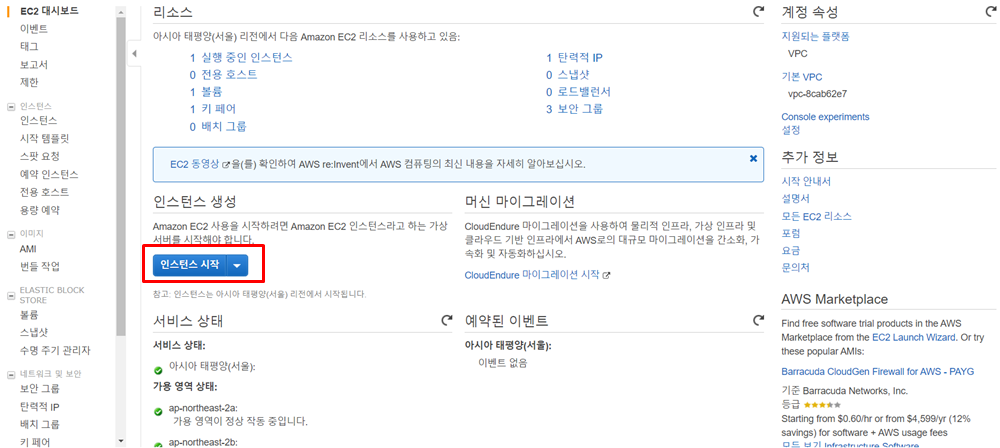
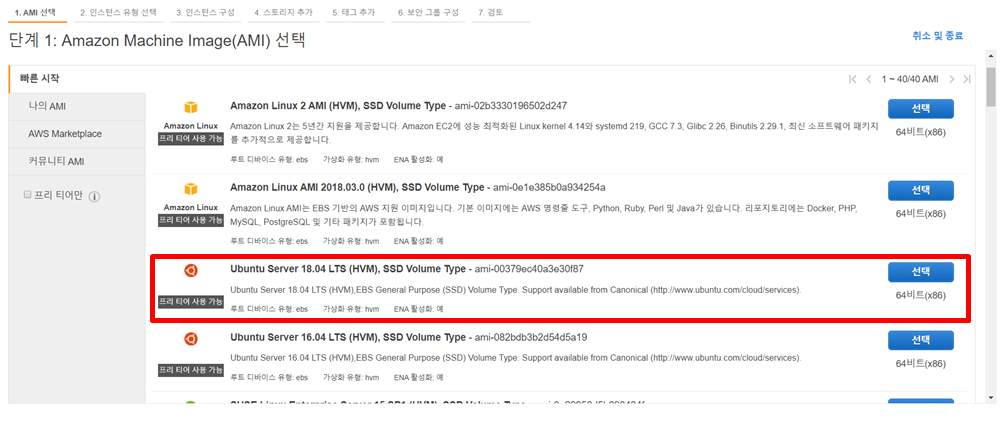
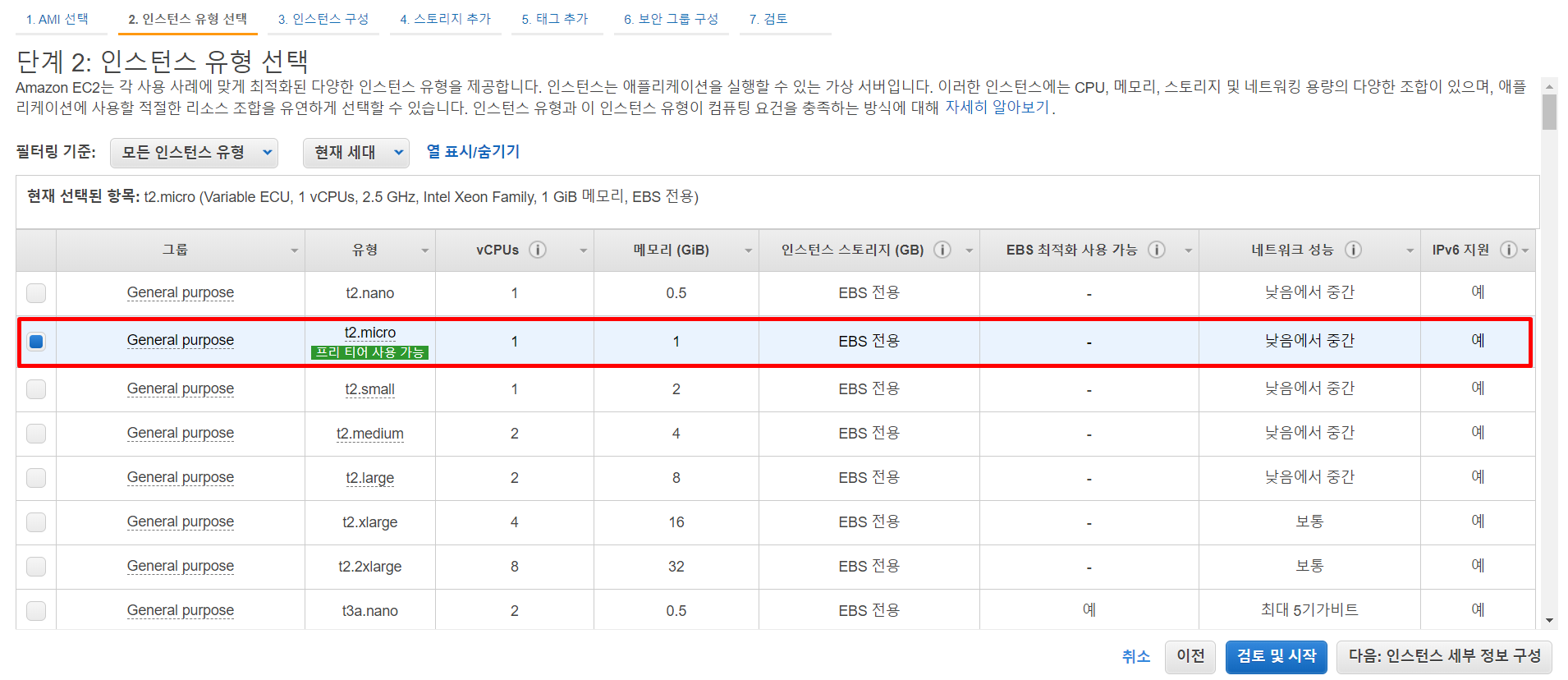
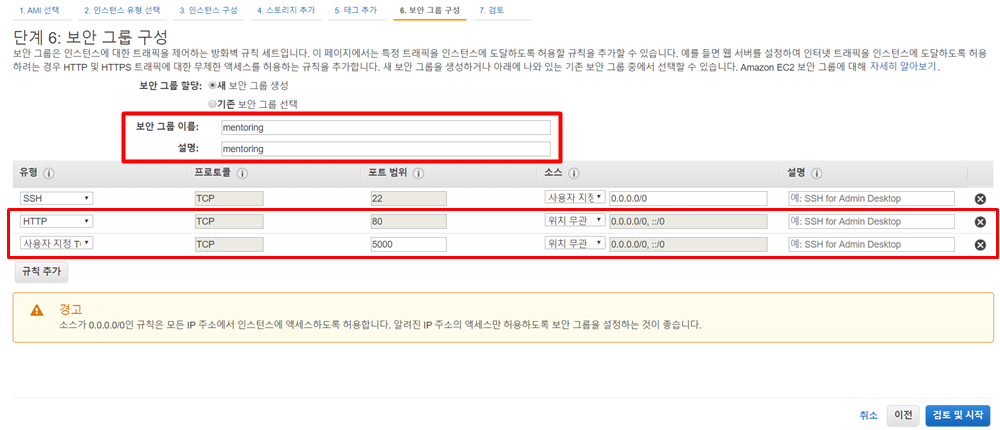
가상 서버를 생성하기 위해서는 EC2에서 시작해야 합니다. 먼저 인스턴스 시작을 누르면 linux, ubuntu, window 등 많은 머신 이미지가 있습니다. 그중 저는 ubuntu를 선택했습니다. 유형은 프리티어가 사용할 수 있는 것을 선택했습니다. 구성이나 스토리지, 태그는 설정하지 않고 다음으로 넘어갔습니다. 보안 그룹 구성에서는 이름과 설명, HTTP, 사용자 지정 TCP를 추가했습니다. TCP에 있는 포트는 자신이 원하는 포트 번호를 입력하시면 됩니다.
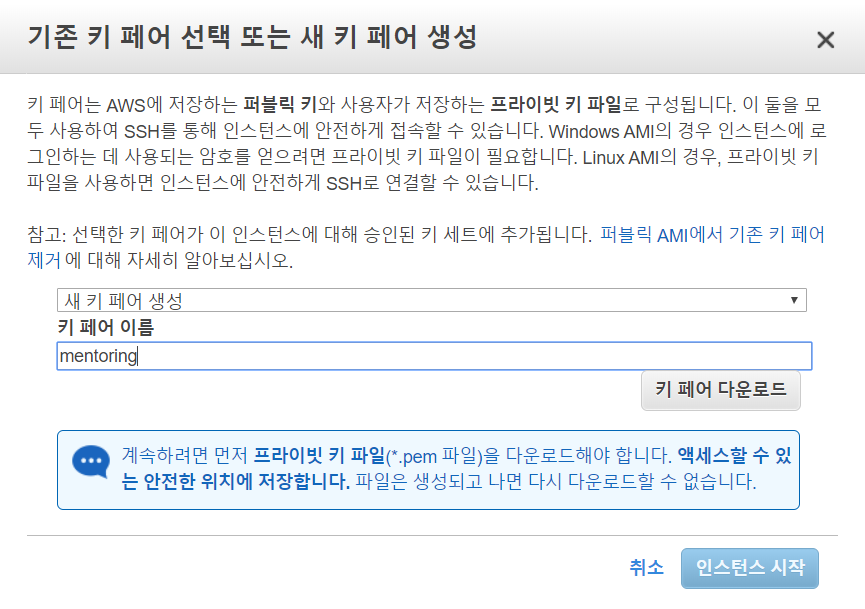
키 페어를 다운받으면 pem파일이 있을 것입니다. 그 파일을 한글이 없는 경로로 이동하여 안전하게 보관하시면 됩니다.
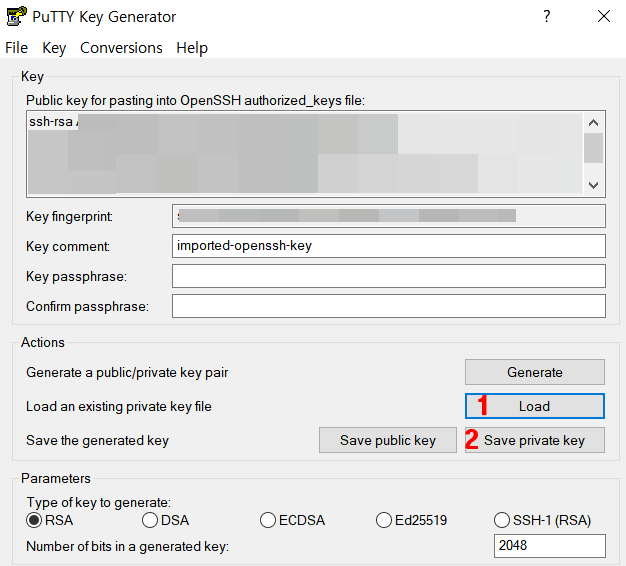
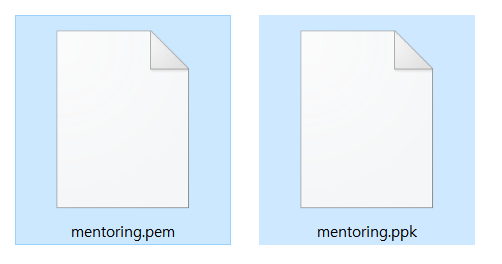
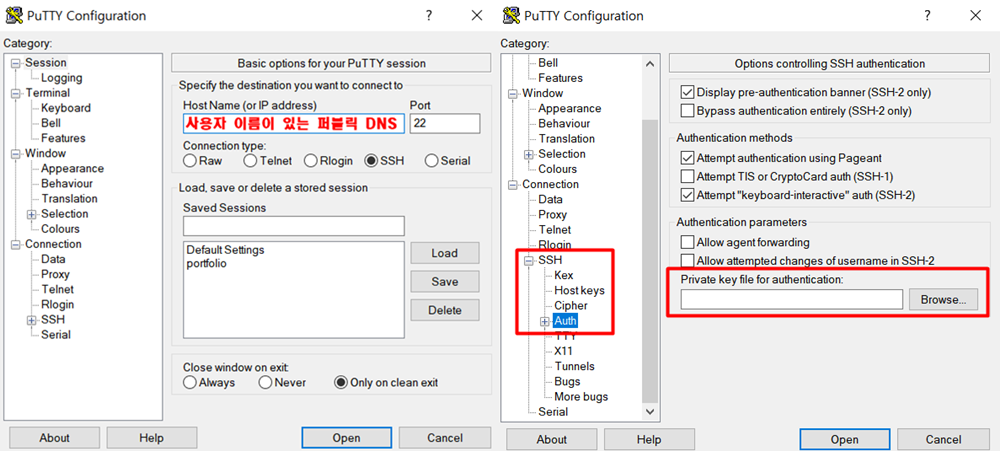
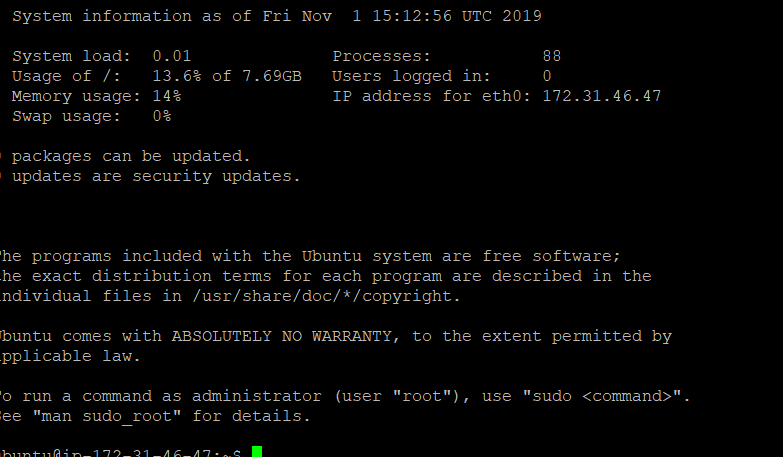
pem파일을 puttygen을 이용하여 ppk로 변환하는 과정이 필요합니다. ppk는 개인키의 저장소 역할을 하기 때문에 putty를 통해 서버에 접속할 때 꼭 필요한 파일입니다. 이것을 pem파일이 있는 폴더에 저장하면 쉽게 찾을 수 있을 것입니다. putty를 실행하면 HostName에는 사용자 이름이 있는 퍼블릭 DNS 즉, EC2 인스턴스에 연결 부분에서 예를 들면서 나오는 ubuntu@ec2-00-000-000...com 이런 형태를 말합니다. 입력한 다음 SSH - Auth 부분에서 ppk파일을 넣어 인증하기 위해 넣어줍니다. 그럼 사진과 같이 ubuntu의 터미널이 나온 것을 확인할 수 있습니다.
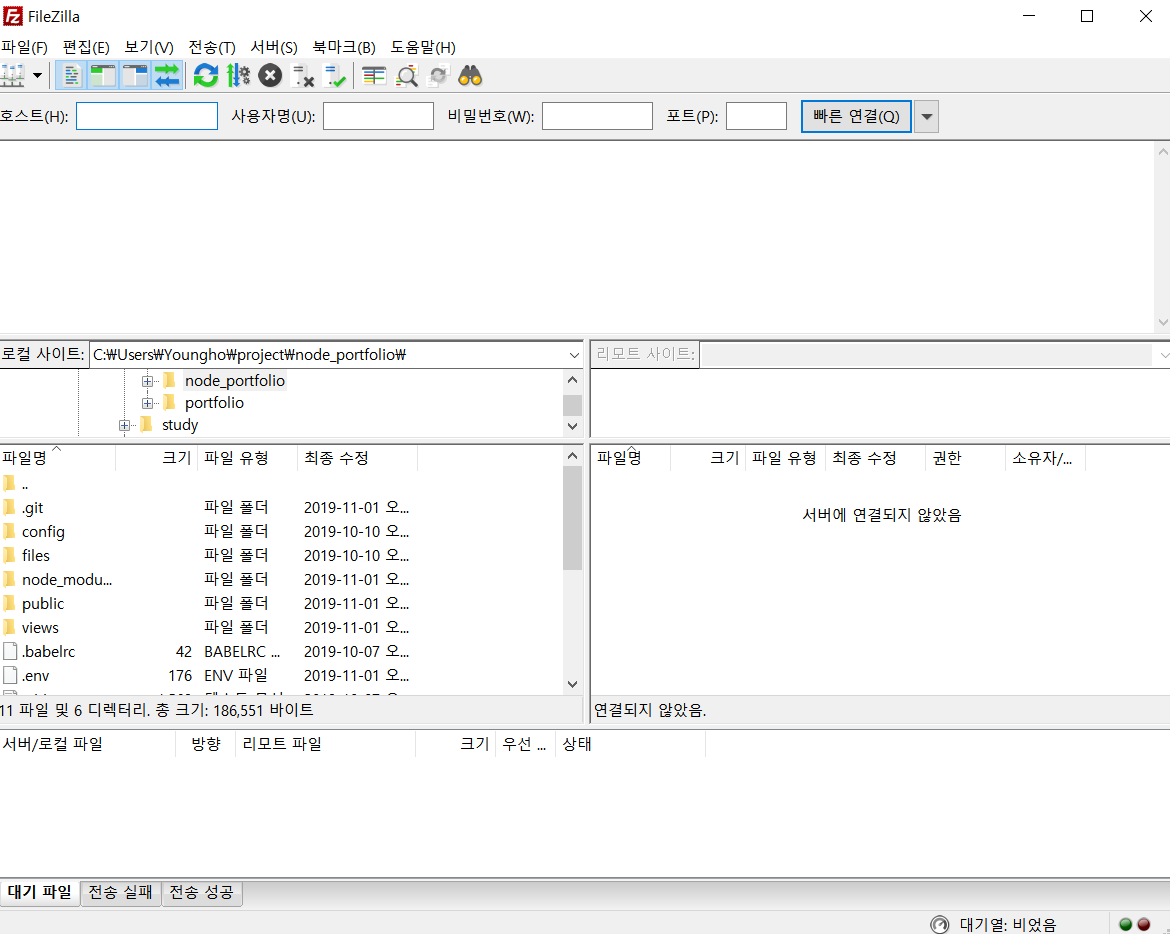
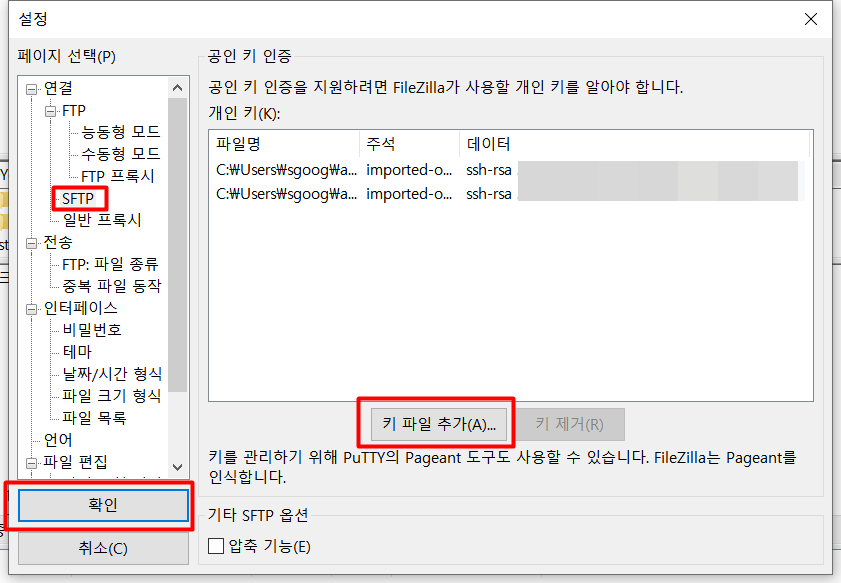
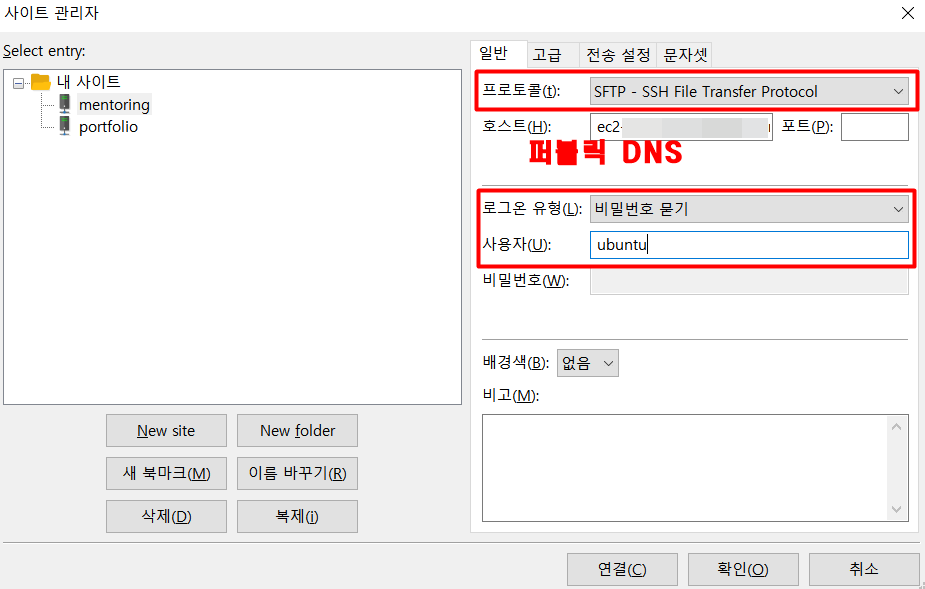
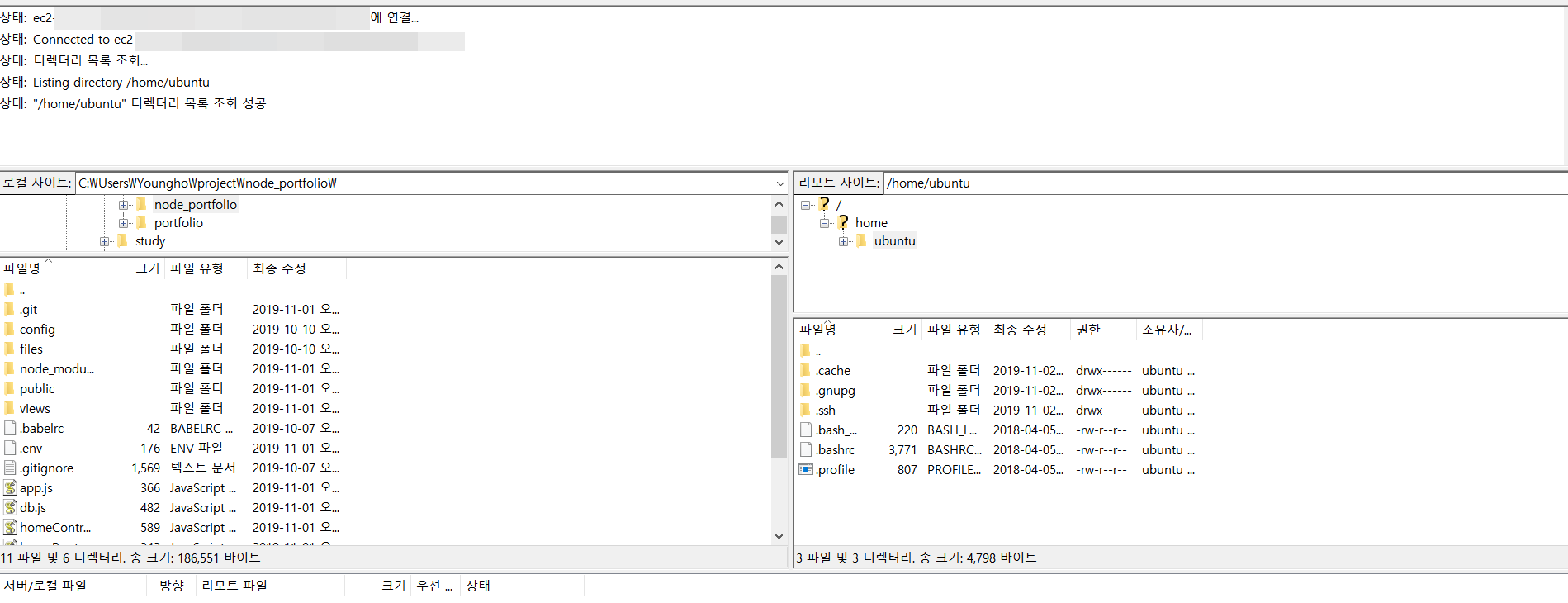
마지막으로 FileZilla를 이용하여 자신이 개발한 것을 서버로 전송하기 위한 접속 방법에 대해 알아보겠습니다. 편집에서 설정 부분을 보면 SFTP 페이지를 클릭한 후 공인 키 인증을 한 후 사이트 관리자에서 SFTP 프로토콜로 변경한 후 사용자 이름이 없는 퍼블릭 DNS을 입력하고 사용자는 ubuntu로 접속하시면 됩니다. 이때 비밀번호를 물어보는데 AWS에서 로그인할 때의 비밀번호를 입력하시면 됩니다. 그러면 사진과 같이 조회가 성공하면서 오른쪽에 나타날 것입니다.
다음 글은 RDS를 이용하여 데이터베이스 구축 방법과 인스턴스와 데이터베이스 간의 연동하는 방법에 대해 알아보겠습니다.
이 글을 공유하기








